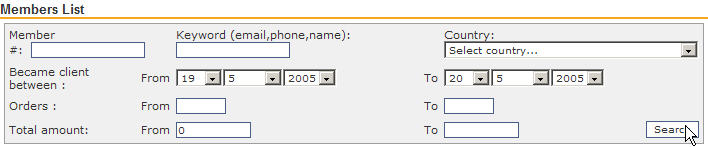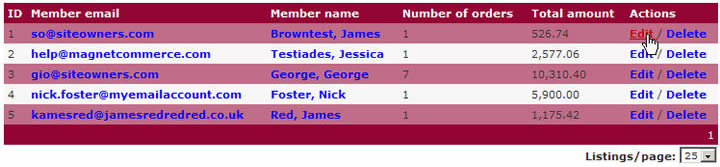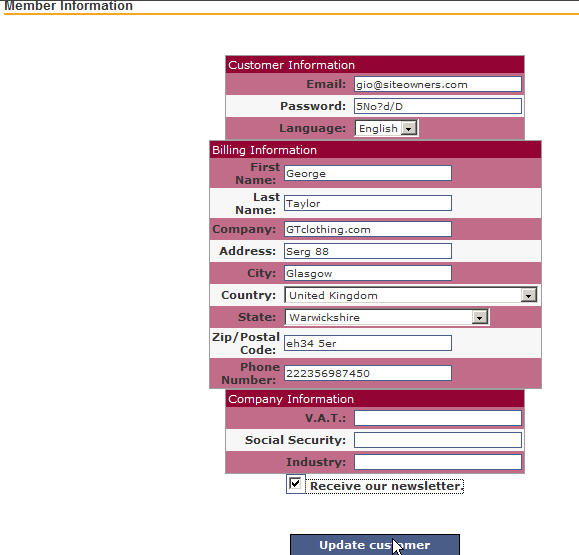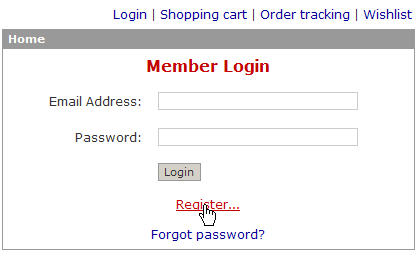|
Magnet Commerce allows you to view a detailed
list of your online store's members. These can be customers
that have performed one or more orders, have subscribed to
your newsletter or have just registered as members to your
online store.
To view a list of your store's members click
on the "Members > View" tab of your Administration
Panel:

| Figure:
Use the "Members
> View" tab in the Administration Panel to view
your e-store's members. |
Search for members:
Right below the "Members > View"
tab, you will see a search function. This function's search
criteria allow you to locate members based on their id,
email, phone, name, country, subscription
date, the orders they have performed or the amount
they have spent. For example in the following figure a search
is performed for members that subscribed on the 19th of May
2005:
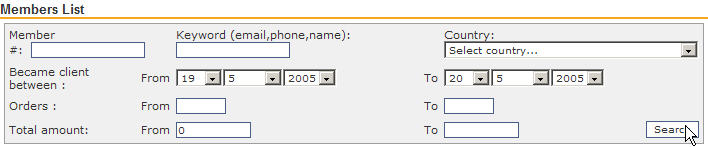
| Figure:
Members Search function. |
List of members:
All members of your online store are listed
on the "Members > View" page.
Each member has several attributes that
are represented as columns on the Members list:
 |
Each column on the Members List
can be sorted in ascending or descending order, by clicking
the title of the column. For example, to sort members
in ascending order by ID simply click on "ID".
To sort back in ascending order, click on ID again.
|
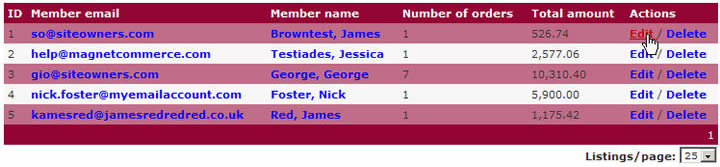
| Figure:
All members of your
online store are listed on the "Members > View"
page. |
The Members List contains the following fields:
ID:
Lists the member ID number which is automatically given
to each member upon subscription.
Member email:
Lists the member's email address. This is used for
sending order confirmations, your newsletter etc. It is also
used by the member to login to your online store.
Member name:
Lists the member's name. Names are listed by "Last Name,
First Name".
Number of orders:
Lists the number of orders that a member has performed.
Total amount:
Lists the total amount that a member has spent.
Actions:
Shows you "Edit/Delete". By clicking on "Edit"
you will be allowed to edit member information such as country
or billing information. You can also Delete a member by clicking
on "Delete".
!
When you choose to "Delete"
a member, the member's information will totally be deleted
from the system so make sure you really want to do this!
Detailed member information:
To view "detailed member information"
from the "Members List", click the "Edit"
link in the "Actions" Column. This will take you
to the "Member Information" page.
At the top of the page you will see a section
with detailed member information:
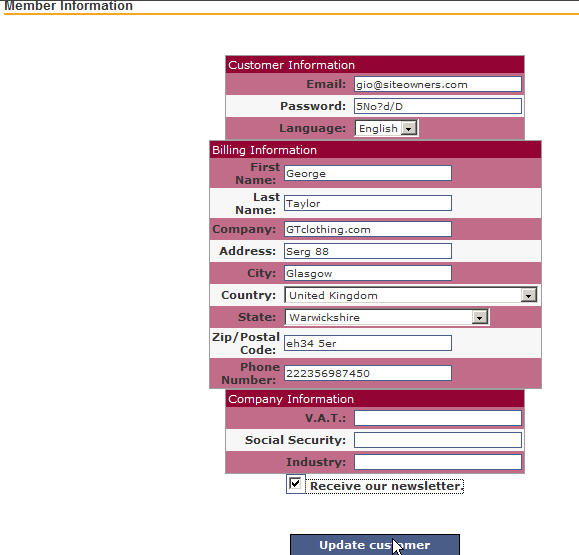
| Figure:
Detailed Member Information.
Top Screen. |
This section will list:
Customer Information:
-- Email:
The member's email address. This is used for sending order
confirmations, newsletter etc. It is also used by the member
in order to login to your online store.
-- Password:
The password the member uses to login to your online
store. The password is created automatically by the system
upon member subscription.
-- Language:
The language the member has chosen for browsing your e-store
Billing Information:
-- First Name:
Member's first name
-- Last Name:
Member's last name
-- Company:
Company name -if the member is a company and not an individual
-- Address:
Member's address
-- City:
Member's city
-- Country:
Member's country
-- State:
Member's State
-- Zip/Postal Code:
Member's zip or postal code
-- Phone Number:
Member's phone number
Company information (if
the member is a company and not an individual):
-- V.A.T.:
VAT number
-- Social Security:
Social Security number
-- Industry:
The industry under which the company is listed
Receive our newsletter:
If this box is ticked the member
will receive your newsletter
All this information is provided by members upon subscription,
but is also editable and can be changed by you at any time.
Remember to click on the "Update customer"
button to save any changes you have made!
At the bottom of the "Member Information" page you
will find a list of all the orders performed by the member:

| Figure:
Orders placed by the
member. Bottom Screen. |
The list contains information regarding the
Order ID, the date and time that the order was performed and
the total amount spent. Press the "Edit" link to
view the
details of an order.
Store Front:
How can store visitors subscribe
as members to your online store:
There are two ways that a visitor can
become a store member:
Register: A visitor can register
by clicking on "login":

| Figure:
A store visitor can
register by clicking on "Login". |
and then on the "Register..." link:
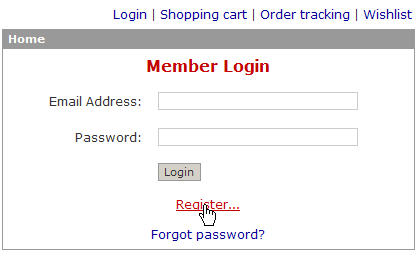
| Figure:
In the "Member
Login" page the visitor can click on "Register"
to subscribe. |
In the registration page the visitor will
be asked to enter his/her email. By clicking on "Register"
a password will be automatically created and sent to his/her
email address:

| Figure:
The visitor provides
an email address and clicks on "Register" to
become a store member. |
Place an order:
When completing their first order your customers will automatically
become members of your online store. The billing, shipping
and company information given during checkout will be used
for creating the customer's account profile.
! An
existing store member will have to login before placing an
order!
How can store members change their account
settings:
A member of your online store can login to your
store and change his/her account settings at any time.
To do so he/she will have to click
on "login":

| Figure:
A member can login
by clicking on "Login". |
and enter the required login information:

| Figure:
In the "Member
Login" page the subscriber must provide their login
details and press "Login" to enter. |
Once logged in, the member can click on
"my account" to access his/her account information:

| Figure:
Your store members
can click on "my account" to access/edit their
account information. |
This leads to the "Member Details"
page where the member can change his/her account settings:

| Figure:
A store member can
change all account settings. |
Summary:
 Use the "Members
> View" tab in the Administration Panel to view your
e-store's members Use the "Members
> View" tab in the Administration Panel to view your
e-store's members
 Use the members search
function to locate specific members. Use the members search
function to locate specific members.
 The Members List provides
information about the members' ID, email, name, orders performed
and amount spent. Press the "Edit" link to view/edit
detailed member information, or the "Delete" link
to remove a member from your system. The Members List provides
information about the members' ID, email, name, orders performed
and amount spent. Press the "Edit" link to view/edit
detailed member information, or the "Delete" link
to remove a member from your system.
 Remember to click the
"Update customer" button if you make any changes
on a member's information page. Remember to click the
"Update customer" button if you make any changes
on a member's information page.
 Store Front: Your store
visitors can subscribe to your store during checkout or by
use of the "Login" > "Register..."
links. All store members can login to your store and change
their account settings at any time. Store Front: Your store
visitors can subscribe to your store during checkout or by
use of the "Login" > "Register..."
links. All store members can login to your store and change
their account settings at any time.
|