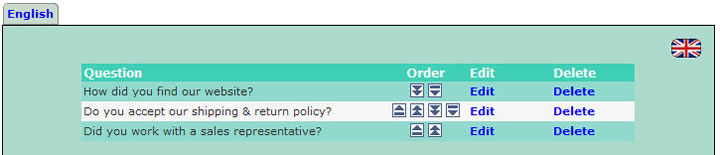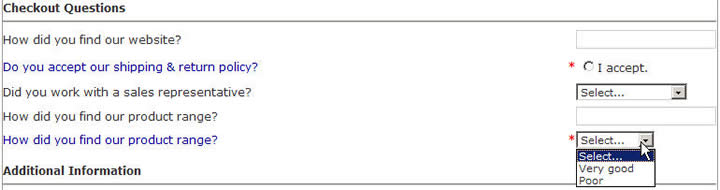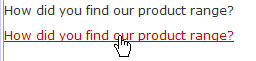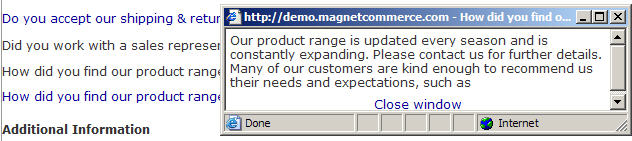Checkout
Questions
With Magnet Commerce you can define questions
that you want to ask your customers during checkout. These
can be general survey questions such as "how did you
find our website?", questions concerning your terms &
conditions such as "Do you accept our shipping and return
policy?" etc.
To add survey questions on your store's checkout
form, click on the "Marketing > Checkout Questions"
tab of your Administration Panel:

| Figure:
Use the "Marketing
> Checkout Questions" tab in the Administration
Panel to add survey questions on your store's checkout
form. |
Checkout questions list:
In the "Marketing > Checkout Questions"
page you will find a list of all the questions currently appearing
on your store's checkout form.
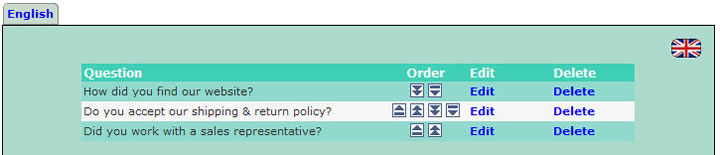
| Figure:
The questions appearing
on your store's checkout form |
You can use the arrows under the "Order"
list to change the order of the questions on your storefront.
You can also click Edit to edit a question or Delete
to remove it.
! Check out
questions are setup independently for each language. So if
you have more than one language enabled, any checkout questions
you add in one language don't get copied to other languages.
Change between the language tabs on the "Marketing >
Checkout Questions" page to view, add and edit the questions
for each language. On the storefront, each language contains
the checkout questions set for that language.
Add
a new checkout question:
In the "Marketing > Checkout
Questions" page you will also find a text box for adding
new questions. To add a new question, type it in the box and
click Add checkout question

| Figure:
Type your question
and click on "Add checkout question" to add
a new survey question. |
Edit a checkout question:
You can use the question editor to edit
the contents of a question. You can get to the editor either
by clicking on the Edit link found on the list of questions:

| Figure:
Click "Edit"
to view/edit the contents of a question. |
Or by clicking on Add checkout question
when adding a new question (see previous
section).
The question editor contains the following fields:

| Figure:
The Magnet Commerce
question editor. |
Question:
Edit the question
Pop up window (optional): You can add
any text relevant to this question here. For example if your
question is "Do you accept our return policy?" the
text could be your returns policy. The text you enter here
will appear on a pop up window that will open once the visitor
clicks on the question
Required: Tick this box if the visitor
must answer this question in order to complete checkout. If
this question is required, a red star will appear next to
it on the checkout forms.
Answer: Setup pre-defined answers to
this question. The answers will be presented to your visitors
on a drop down menu, next to the question.
To setup an answer, type it in the text field and click Add.
Repeat this for all the answers you want to add. To delete
an existing answer click Delete.
The "Clicks" list shows the number of times an answer
has been chosen by your users.
When you have finished editing the question click Save
Changes to save current settings.
Checkout questions
on the storefront:
The survey questions are presented on the
first checkout form that appears on the store during checkout.
They are listed in the section called "Checkout Questions":
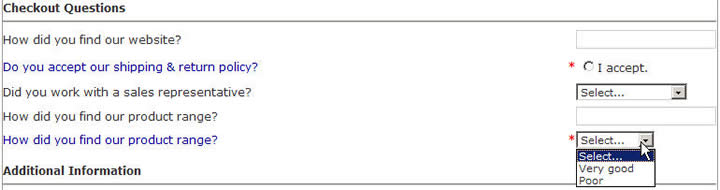
| Figure:
Questions as they
appear on the checkout form. |
As you can see in the previous picture,
the order is the one set in the "Marketing > Checkout
Questions" page.
Pre-defined answers are presented in drop down menus.
The two required questions are marked with a red star, and
customers can not submit this form without answering these
questions first
Finally, questions with relevant text in a pop up window are
presented as links:
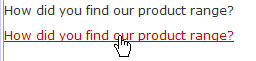
| Figure:
Questions with relevant
text in a pop up window appear as links. |
Customers can click on them to get the
pop up window with the text:
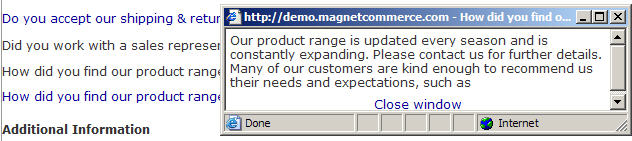
| Figure:
Pop up window containing
text relevant to the question. |
Summary:
 Use the "Marketing
> Checkout Questions" tab in the Administration Panel
to add /edit survey questions on your store's checkout form. Use the "Marketing
> Checkout Questions" tab in the Administration Panel
to add /edit survey questions on your store's checkout form.
 To add a new question,
type it in the text box and click Add checkout question To add a new question,
type it in the text box and click Add checkout question
 Use the question editor
to: edit a question, add pre-defined answers to a question,
define a question as required (must be answered for completing
checkout, e.g. terms & conditions acceptance) and add
any text relative to a question (the text will appear on a
pop up window when a customer clicks on the question). Use the question editor
to: edit a question, add pre-defined answers to a question,
define a question as required (must be answered for completing
checkout, e.g. terms & conditions acceptance) and add
any text relative to a question (the text will appear on a
pop up window when a customer clicks on the question).
|