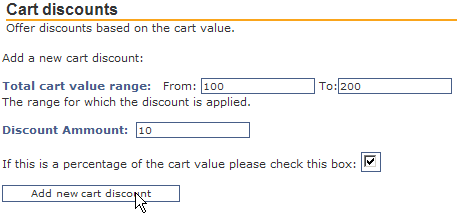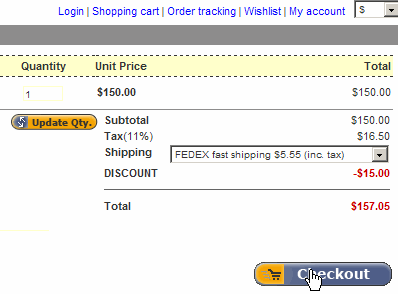Overview
- Summary
- Tips & Ideas
- Get Started
- Store Setup/Management
Setup Tab
- Summary
- General Settings
- Payments
- Taxes
- Shipping
- Multi Language Stores -
FAQs
Catalog Tab
- Summary
- Category Setup
- Product Filters
- Product Variants
- Add a Product
- Clone a Product
- Import/Export Products
Site Content
- Summary
- Custom Pages
- Adding News
- Viewing News
- Product Ratings/Reviews
Marketing Tab
- Summary
- Cart Discounts
- Discount Coupons
- Newsletter
- About Froogle
- About Shopping.com
- Survey Questions
at Checkout
- Banners
- About IntelliContact
- About Del.icio.us
- Product Promotion
- Search Engine
Optimization
- Multi Language Stores -
FAQs
Reports Tab
- Summary
- Sales Reports
- Website Statistics
Orders Tab
- Summary
- Order Management
Stock Tab
- Summary
- Product Stock Record
- Quick Product Stock
Guide
Members Tab
- Summary
- Online Store Members
- Add a Member
- Newsletter
- Export Store Members
Other
- Getting Help
- Setup
your Email Accounts
Cart Discounts |
|||||||||||||
|
|
|||||||||||||
| Magnet
Commerce |
|||||||||||||
Total cart value
range: Define the cart
value range for which the discount applies When you have finished
click the "Add new cart discount" button and the
new rule will get listed on this page.
The rule will be applied on every order with cart value within the range specified.
Please keep in mind that: If you define a cart discount
(e.g. 10%) for a certain value range (e.g. orders between
$100-200), the discount will automatically apply to every
order within that range (e.g. an order of $150). The discount
is shown on the cart page of your store:
As shown in the above example,
only the subtotal (not tax or shipping charges) is used for
calculating the percentage discount. |
|
|
|||||||||||