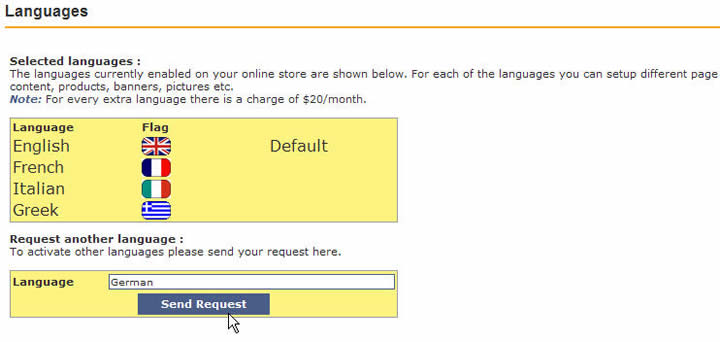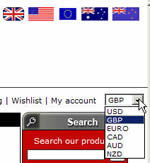|
Multi
Language Stores
Multi language store fronts are fully supported
by Magnet Commerce. You can translate all products, graphics,
templates, storefront text, labels, banners, notification
emails etc. to all different languages enabled on your online
store. Any language you want to enable can be supported, all
you have to do is contact us and let us know which languages
you want to use!
! Apart from
the multi language feature, Magnet Commerce also supports
international shipping
and tax rules,
and multiple
currency functionality. This is what makes Magnet Commerce
the #1 solution for building stores that can sell in different
markets around the world.
Enabling languages for your Magnet Commerce
store
When subscribing to Magnet Commerce (or
filling out the free trial subscription form) you will be
asked to define a main language for your store as well as
any additional languages you want to enable. To view/change
the languages enabled at any time, use the "Setup >
Languages" tab of your Administration Panel:

| Figure:
Go to the "Setup
> Languages" tab, to see the languages currently
enabled and request for extra languages. |
In the languages tab you can see the languages
currently enabled and request for extra languages to be added:
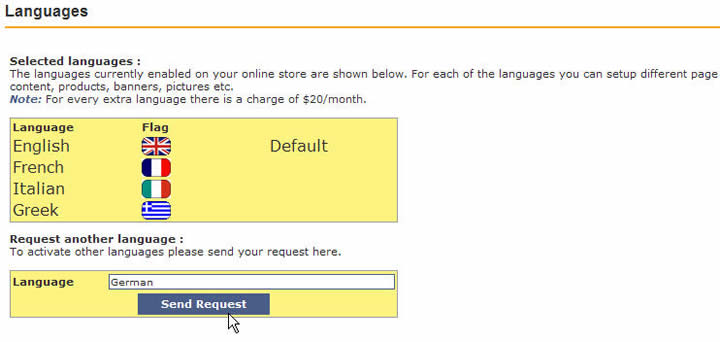
| Figure:
To request for additional
languages type the language and click "Send Request".
|
Selected languages: The
languages currently enabled on your online store. All products,
graphics, templates, storefront text, labels, banners, notification
emails etc. can be translated to all different languages enabled.
Request another language:
You can ask for a new language to be added at any time, by
typing it in the "Language" text box and clicking
"Send Request". The language will be enabled on
your administration panel and store front, within one business
day. To start with, the tab of
the new language on your store front and administration panel
will be empty. You will then need to setup all the language
dependent parts of your e-store for the new language. For
more information please read through the "Multi
Language store - FAQs" section.
Multi Language Store Fronts:
If you enable more than one language, your
visitors can choose a language using the flags positioned
at the top right corner of your Magnet Commerce store. The
first flag is the default language of your store. In the following
example the default language is english:

| Figure:
Multi language store
front: store visitors click on the appropriate flag to
change between languages. |
The English version of the store will
appear when a visitor first opens your store's homepage. However,
after clicking on the French flag, the visitor is diverted
to the French version of your store:

| Figure:
After clicking the
French flag, the visitor is diverted to the French store
version. |
FAQs
on Multi Language Stores
Questions:
1)
What are the default and secondary languages on my Magnet
Commerce store?
2) When do I get to pick
a default language for my store? Can I change my initial choice
of default language?
3) Which are the language
dependent parts of Magnet Commerce?
4) How do I add product categories in a multi
language store?
5) How do I add products in a multi language store?
6) How do I add product
page titles and product metatags in a multi language store?
7) How do I add product
filters in a multi language store?
8) How do I add product variants in a multi language
store?
9) How do I use the multi
currency feature in a multi language store?
10) How do I add tax rules
in a multi language store
11) How do I add shipping
options in a multi language store?
12) How do I add custom
pages in a multi language store?
13) How do I add news
in a multi language store?
14) How do I handle product
reviews in a multi language store?
15) How do I add checkout
questions in a multi language store?
16) How do I add texts
(used on storefront and customer emails) in a multi language
store?
17) How can I copy all
product descriptions from the default language to a secondary
one?
18) How does the bulk
import functionality work when adding data in a non-latin
language?
Answers:
1)
What are the default and
secondary languages on
my Magnet Commerce store?
When a visitor first opens a multi language store, all the
language dependent content such as texts, buttons, banners,
product names etc. will appear in the store's default
language. You have defined a default language during subscription,
but can also change it at a later stage.
All other languages enabled on the store front are secondary
languages.
All the languages are shown with flags positioned at the top
right corner of your Magnet Commerce store:

Visitors can use these flags to change between default and
secondary languages at any page of the store front.
Read more about enabling different languages
on your Magnet Commerce store...
2)
When do I get to
pick a default language for
my store? Can I change my initial
choice of default language?
When subscribing, you are asked to define a default language
for your storefront.
If you decide to change this at any time please contact
us.
! Changing
the default language on your store front means that the new
language will appear when first opening your store's site. So
please make sure you have setup all language sensitive content
such as product descriptions, shop logo, custom pages etc. in
the new language!
3)
Which are the language dependent parts
of Magnet Commerce?
| Administration
Tab |
Language
dependent part |
| Members:
|
Store members
(Tab: Members > View/Add > Member Information
- in the 'Customer info' section) |
| Catalog:
|
Category title and short/long
description
(Tab: Catalog > Categories > Edit Category)
|
Product name and short/long
description
(Tab: Catalog > Add Product > Presentation) |
Product
page title and product metatags
(Tab: Catalog > Add Product > Promotion) |
Product
filters
(Tabs: Catalog >
Product Filters and Catalog > Add Product >
Presentation > Manage product filters) |
Product
variants
(Tabs: Catalog >
Product Variants and Catalog >
Add Product > Pricing> Manage product variants) |
Import
products
(Tab: Catalog >
Import - you need to choose the language you want to import
products in) |
| Site
Content: |
Custom pages
(Tab: Site Content
> Custom Pages) |
News
(Tab: Site Content
> News) |
| Design: |
Buttons
(Tab:
Design > Buttons) |
Layouts
- Edit custom code
(Tab:
Design > Layouts) |
| Marketing: |
Banners
(Tab:
Marketing > Banners) |
Checkout
questions
(Tab:
Marketing > Checkout questions) |
| Setup: |
General
store settings: company name/country, shop name/logo,
site description, keywords, homepage content, footer.
(Tab: Setup >
General) |
Texts
used on the storefront and customer emails
(Tab: Setup >
Texts) |
4) How do I add
product categories in a multi language store?
When creating categories ("Catalog > Categories >
Edit Category"), change between the language tabs to provide
a translation for all different languages enabled on your store.
When a visitor changes between languages on your store front
he/she will see the appropriate translation of the categories,
exactly as you have defined it.
 |
When you define a category in
the default language, the category's title (not the description!!)
gets copied in all secondary languages automatically.
You will need to go through all different language tabs
and provide the appropriate title translation and category
descriptions.
|
Read
more about category setup...
5)
How do I add products in
a multi language store?
When creating products ("Catalog > Add Product"),
change between the tabs to provide a translation for all different
languages enabled on your store. When a visitor changes between
languages on your store front he will see the appropriate translation
of the products, exactly as you have defined it.
! In
the shopping cart all products are shown in the language that
was used to add them to the cart.
 |
When you add a product in the
default language, the product's title (not the description!!)
gets copied in all secondary languages automatically.
You will need to go through all different language tabs
and provide the appropriate title translation and product
descriptions.
|
Read
more about adding products...
6)
How do I add
product page titles and
product metatags in
a multi language store?
When you add a new product on your Magnet Commerce store, the
product page title (the title appearing on the browser when
the product page opens) is automatically set to the product's
name followed by your store's title. Additionally, the product's
short description and name get added as metatags on your store's
product page.
These tags are automatically created from the product's name
and short description that is initially saved for each
language (the first time you click "Update Product Presentation"
when adding
a new product). If you translate the product's name and
short description to a language at a later stage, the content
of the tags in this language won't get updated automatically
- you will have to translate these manually: in the "Product
page title and description tags" section ("Catalog
> Add Product > Promotion") use the language tabs
to provide a translation for all different languages .
Read
more about title and description tags...
7)
How do I add
product filters in
a multi language store?
When creating filter groups ("Catalog > Product
Filters" or "Catalog > Add Product > Presentation
> Manage product filters") you can provide a translation
for all different languages enabled on your store. When a visitor
changes between languages on your store front he will see the
appropriate translation of the filters, exactly as you have
defined it.
! If
you don't provide a translation for one or more secondary languages,
the filter group/type will appear in the default language. It
is not possible to leave a filter group/type empty for a language.
Read
more about product filters...
8)
How do I add
product variants in
a multi language store?
When creating variant groups ("Catalog > Product Variants"
or "Catalog > Add Product > Pricing> Manage product
variants") you can provide a translation for all different
languages enabled on your store. When a visitor changes between
languages on your store front he will see the appropriate translation
of the variants, exactly as you have defined it.
! If
you don't provide a translation for one or more secondary languages,
the variant group/type will appear in the default language.
It is not possible to leave a variant group/type empty for a
language.
Read
more about product variants...
9)
How do I use the
multi currency feature in
a multi language store?
If you enable more than
one currency, every language tab on your store front will contain
a drop down menu which store visitors will use to choose currency:
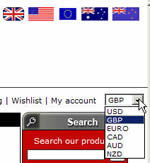
If you want a different currency set for
each language, please contact
us.
Read
more about enabling currencies...
10)
How do I add tax rules in
a multi language store?
You can name your tax rules in any language and restrict them
to specific countries/states/zip codes. Therefore, tax rules
do not need to be specified for each language separately.
Read
more about adding taxes...
11)
How
do I add shipping options
in a multi language store?
You can name your shipping options in any language and restrict
them to specific countries/states/zip codes. Therefore, shipping
options do not need to be specified for each language separately.
Read
more about shipping options...
12)
How do I add custom
pages in a multi language store?
When you compose a custom page in a default language ("Site
Content > Custom Pages"), the page is copied to all
languages. You should edit the page for each language separately
to provide the appropriate translation (otherwise the default
translation is shown for all languages).
! If you empty
the contents of a page for a language, the page will not appear
on the storefront (for that specific language)
Read
more about custom pages...
13)
How
do I add news in
a multi language store?
When you compose articles to post on the "News" section
of your store front ("Catalog > Add News"), you
can provide a translation for all different languages.
On the store front, the news only appear in the languages they
were translated for.
Read
more about news...
14)
How
do I handle product reviews in
a multi language store?
A visitor can add a
product review in any language. You can publish the review on
your store's product page. The review will be shown in all different
language tabs, exactly as written.
Read
more about product reviews...
15)
How
do I add checkout questions
in a multi language store?
Check out questions are setup independently for each language
("Marketing > Checkout Questions"). Any checkout
questions you add in the default language don't get copied to
secondary languages. On the storefront, each language tab contains
the checkout questions set for that language.
16) How do I add texts
(used on storefront and customer emails) in
a multi language store?
Most of the text used on the store front and customer emails
is translated to most languages. Whatever is not already translated
appears in English. Go to the "Setup > Texts" to
edit the translation of all texts, for each language separately.
17)
How can I copy
all product descriptions from
the default language to
a secondary one?
- export product descriptions using the "Catalog > Export"
tab. The product export will be in the default language.
- translate the descriptions exported to a secondary language.
- import the translated descriptions using the "Catalog
> Import" tab. Make sure you use the languages drop
down menu for choosing the appropriate language in which to
import the descriptions
18)
How does the
bulk import functionality work
when adding data in
a non-Latin language?
When using the bulk import functionality ("Catalog >
Import") to add products in a non-Latin language (Greek,
Japanese, Chinese, Arabic etc.), you need to save the file you
want to import in a utf8 format:
First create the file using a spreadsheet program (such as Microsoft
Excel). For more information please read here.
Then make a copy of this file, open the copy using notepad,
save it using utf8 encoding and import it to your store using
the Catalog > Import tab.
! Please make
sure you make a copy of your initial file, as it is likely you
won't be able to edit the file again once you've saved it in
utf8 encoding!
Read
more about bulk product import...
|